
1. はじめに
皆さん、はじめまして。株式会社ゼネットの田口です。
今回はタイトルにもありますように、Excel初心者の私がExcel操作を学ぶ中で、
特に感動したテクニックを紹介させていただきます。
これから、Excelを学んで行く方の参考になれば幸いです。
2.作業効率UP!便利なテクニック5選!
- その1 Ctrl + 1:作業時間短縮?書式設定の便利なショートカットキー
罫線を一気に引いてしまいたい!
中央揃えをせずにセルを結合したい!
そんな方にまず試してほしいのが、Ctrl + 1を使った書式変更です。
使い方は簡単!編集したいセルを選択してCtrl + 1を押すだけです。
実際に、Ctrl + 1で表の罫線作成しているところを見てみましょう。
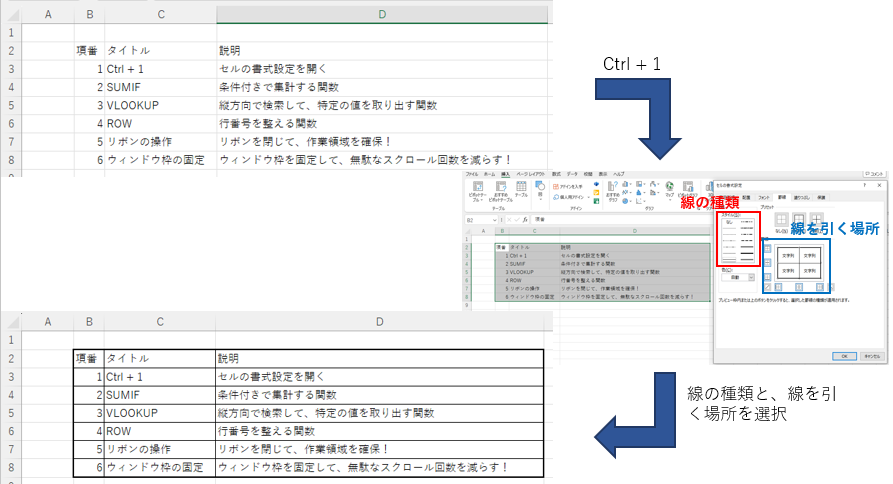
ばっちり罫線が引けていますね!
ちなみに!線の種類と引く場所を決定できるショートカットキーがあります!
線の種類は、Alt ➡ Sを押した後、十字キーで選択できます。
罫線を引く場所は、種類が多くなってしまいますが・・・
| 線を引く場所 | ショートカットキー |
|---|---|
| 外枠 | Alt ➡ O |
| 内側(十字) | Alt ➡ I |
| 内側(水平) | Alt ➡ H |
| 内側(垂直) | Alt ➡ V |
| 右辺 | Alt ➡ R |
| 左辺 | Alt ➡ L |
| 上辺 | Alt ➡ T |
| 下辺 | Alt ➡ B |
で、マウス操作なしで選択可能です!
Ctrl + 1で出来る事は沢山あるので、ぜひ色々と触ってみてください!
- その2 SUMIF:表計算が簡単に!条件に合わせて集計
IF文だけでは、やや骨の折れる集計で活躍するのがこの関数です。
使い方は、=SUMIF(検索範囲,検索条件,合計範囲)です。
使いどころとしましては、
A社の売上額を合計したい
2023年度6月の売上額を合計したい
東京都に本社を構える企業の売上額を合計したい
などの場面が挙げられます。
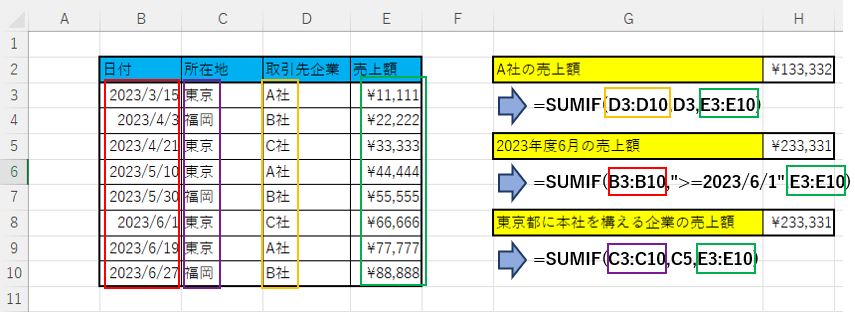
画像のように、簡単に合計値を求めることができます。
ただし、求めるのは合計値ですので、合計範囲は数値でないといけません。
- その3 ROW:手打ち修正不要?項番を1発で作成!
表を修正しているとき、画像のような状態になったことはありませんか?
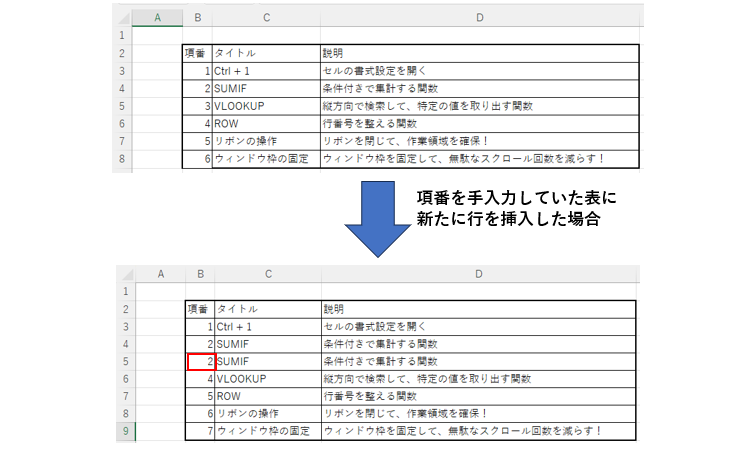
これだと、項番を手打ちで修正する必要がありますね・・・
そんな手間を削減してくれるのがROW関数です!
ROWの優れた点は、"行を追加・削除しても番号が崩れないこと"です!
使い方は、何通りかありますが、今回紹介するのは
=ROW() - n といった使い方です。
これで、変更のたびに項番を修正する必要が無くなります!
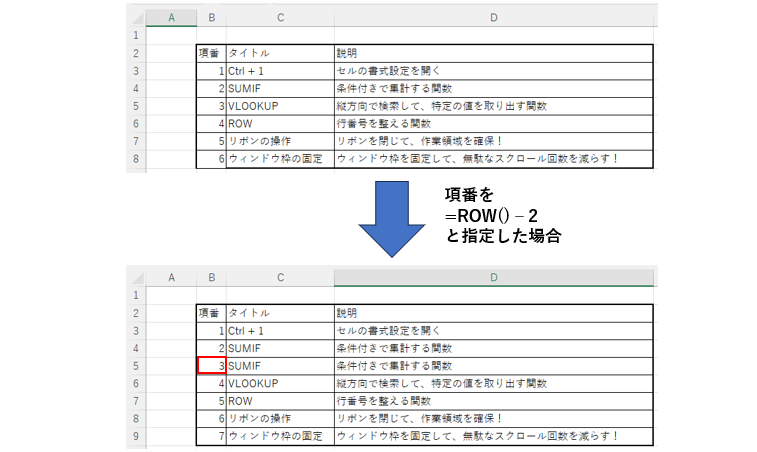
行を挿入しただけですが、項番は崩れていませんね!
さて、このROW関数ですが、他関数と組み合わせることで、より便利になります!
組み合わせる関数はIF関数とISBRANK関数です。
=IF(ISBLANK(C3),"",ROW() -2)
これにより、タイトルが空白の場合は、項番を空白にできます!
- その4 リボンの操作:画面の見やすさアップ!作業を快適に進める小技
作業スペースが狭くて、もどかしい!そんな経験はありませんか?
そんな人は、リボンの操作を行ってみてください!
広がる作業範囲は4行程度ですが、意外と役に立ちます。
操作も簡単で、Ctrl + F1 をするだけで、リボンの開閉が可能です。
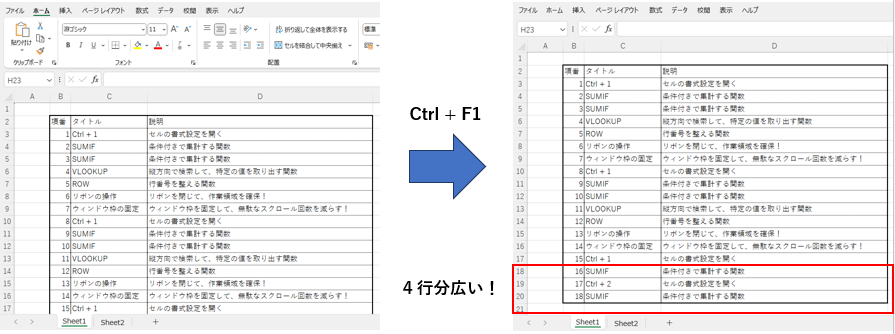
- その5 ウィンドウ枠の固定:スクロール回数減!見やすい作業エリア!
表が長くなってしまい、自分が修正しているセルが何か分からない。
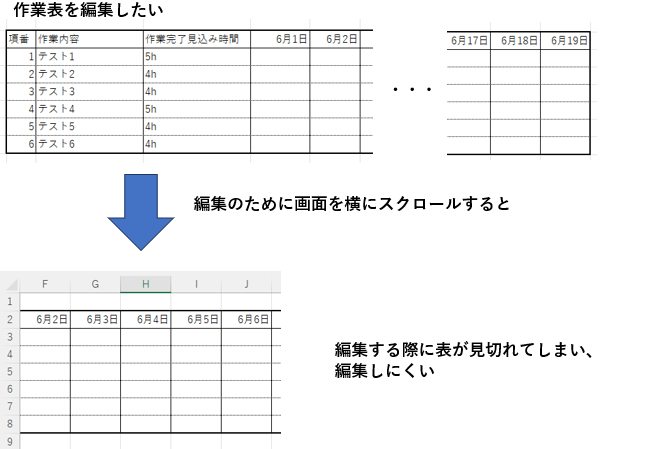
そんな時は、ウィンドウ枠の固定!
これで不要なスクロール回数が減り作業効率UP間違いなしです!
方法は、固定したいセルを選択→表示タブ→ウィンドウ枠の固定をクリックです。
ショートカットキーでは、Alt ➡ W ➡ F ➡ F で固定できます。
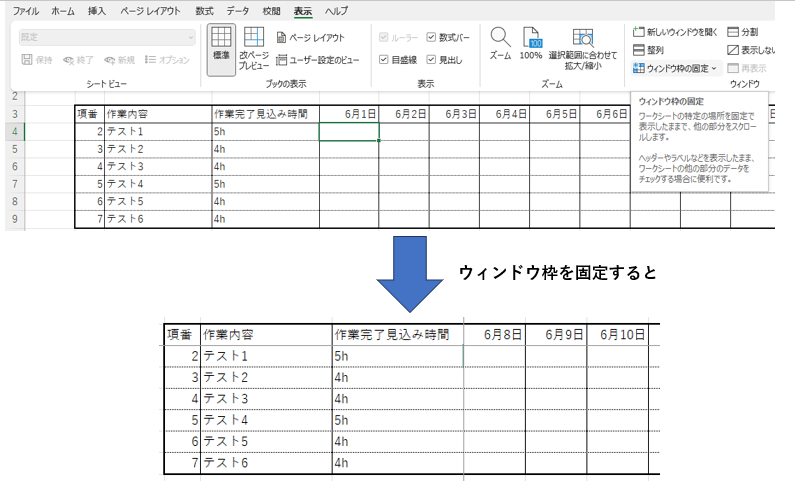
これで、自分が作業しているセルの内容が一目瞭然ですね!
ウィンドウ枠の固定は、
選択したセルの左辺と上辺を基準に固定される
と覚えておきましょう!
3.実際に使ってみた感想
さて、Excelでの便利なテクニックを6個紹介させていただきましたが、いかがだったでしょうか?
私は紹介したテクニックの中にもある、Ctrl + 1 と ウィンドウ枠の固定を頻繁に使っています。
とても便利なテクニックですね!
SUMIFやROWなどの関数も表を作成するうえでお世話になると思いますので是非覚えて帰ってください!
それでは、最後までご覧いただきありがとうございました。
4.参考文献・参考記事
