
1.はじめに
Javaの勉強をしたいけど、いまいち開発環境の作り方が分からない!そんなプログラミング初心者必見の環境構築手順を紹介します。
※なお、この記事の構築はWindows10環境で行うのでご注意ください。
PCスペック参照手順
まず、インストールにあたりパソコンのスペックを知る必要があります。
確認方法は以下の通りです。
①ホームボタンを右クリックし、システムを左クリックします。
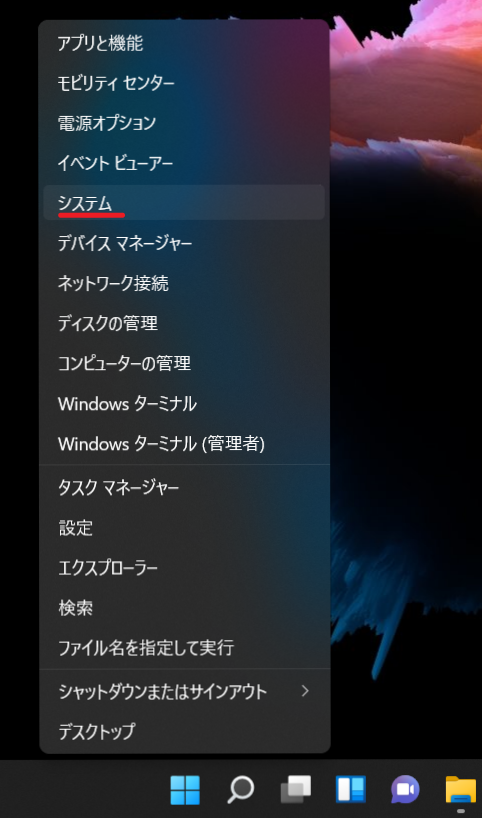
②「デバイスの仕様」の「システムの種類」のbit数を確認します。
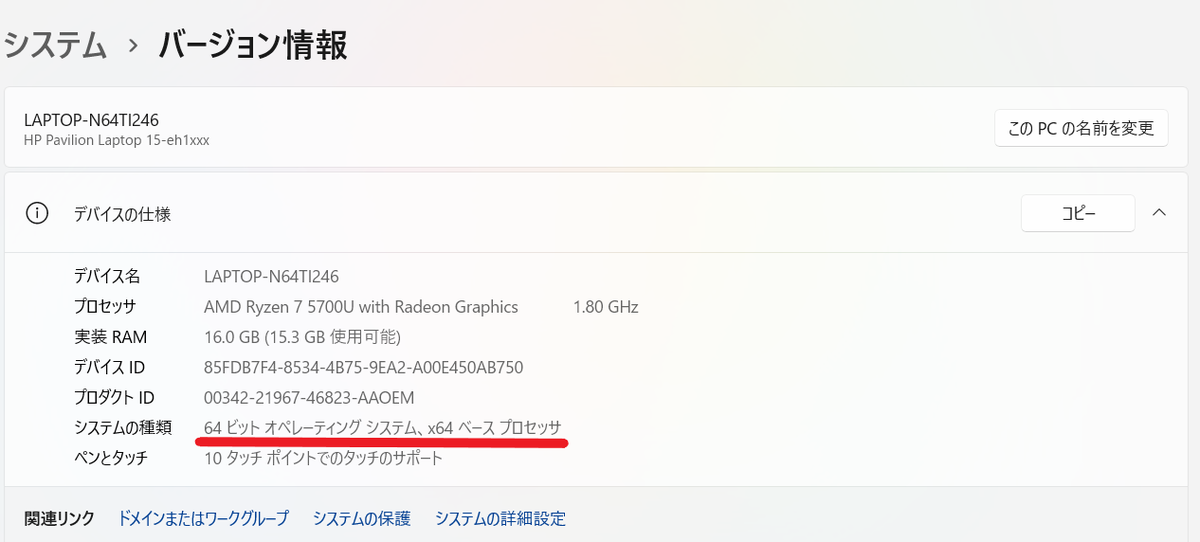 32bitか64bitのどちらかだと思います。このbit数はインストールの際に必要になってくるので覚えておいてください。
32bitか64bitのどちらかだと思います。このbit数はインストールの際に必要になってくるので覚えておいてください。
以上が事前に確認しておくべきことです。
2.Eclipseのインストールと起動手順
まずは、IDEのEclipseとJDKのインストールを行います。
Eclipseインストール
①MergeDoc Projectというサイトに移動します。
統合開発環境 Eclipse 日本語化プロジェクト - Pleiades
② Pleiades All in One ダウンロードが書いてあるところにある「旧バージョン表示」の項目をクリック(2022年現在)
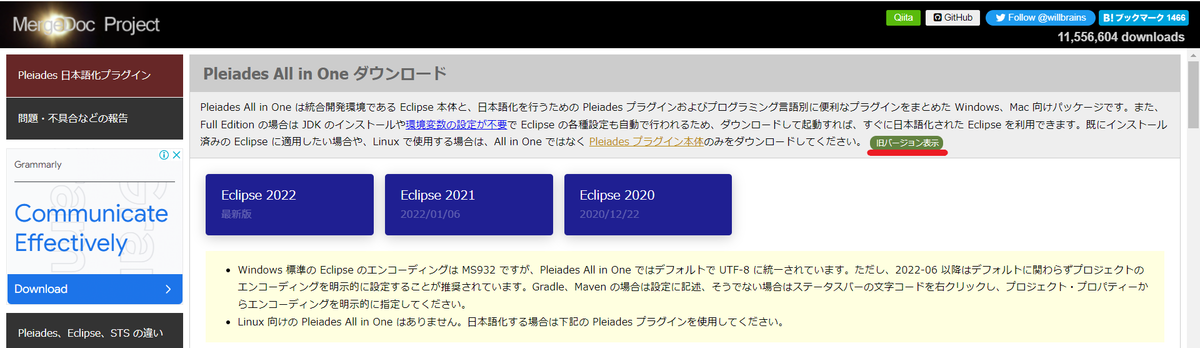
③Eclipse 2018をクリック
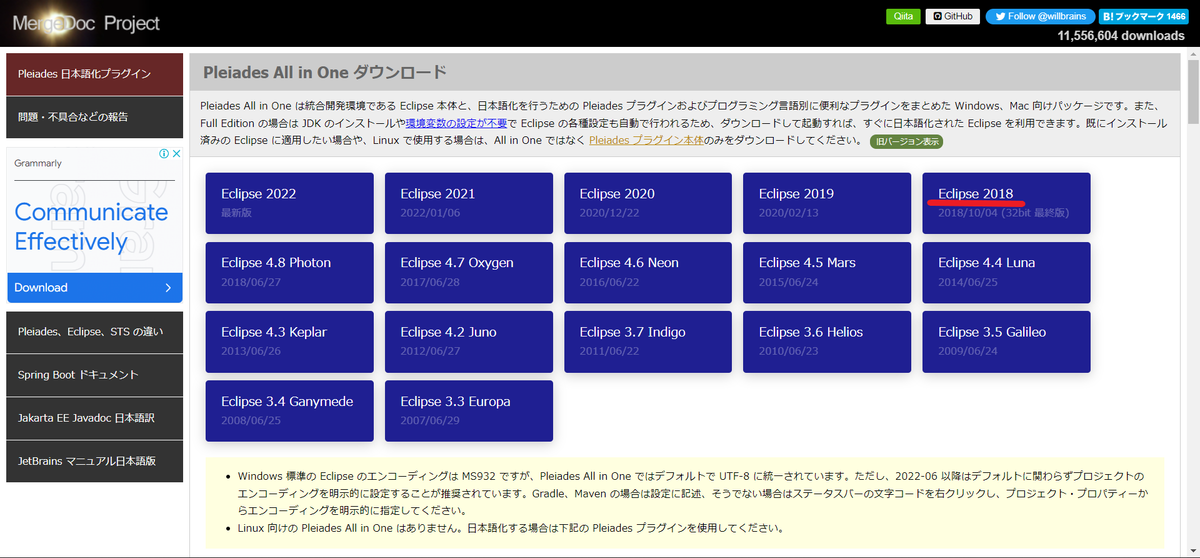
(これは32bit版と64bit版の操作を統一させるためです。64bit版の方は最新版のもので問題ありません。)
④32bitのPCを使用している人は32bit版を、64bitを使用している人は64bit版のJava Full Editionをダウンロードする。
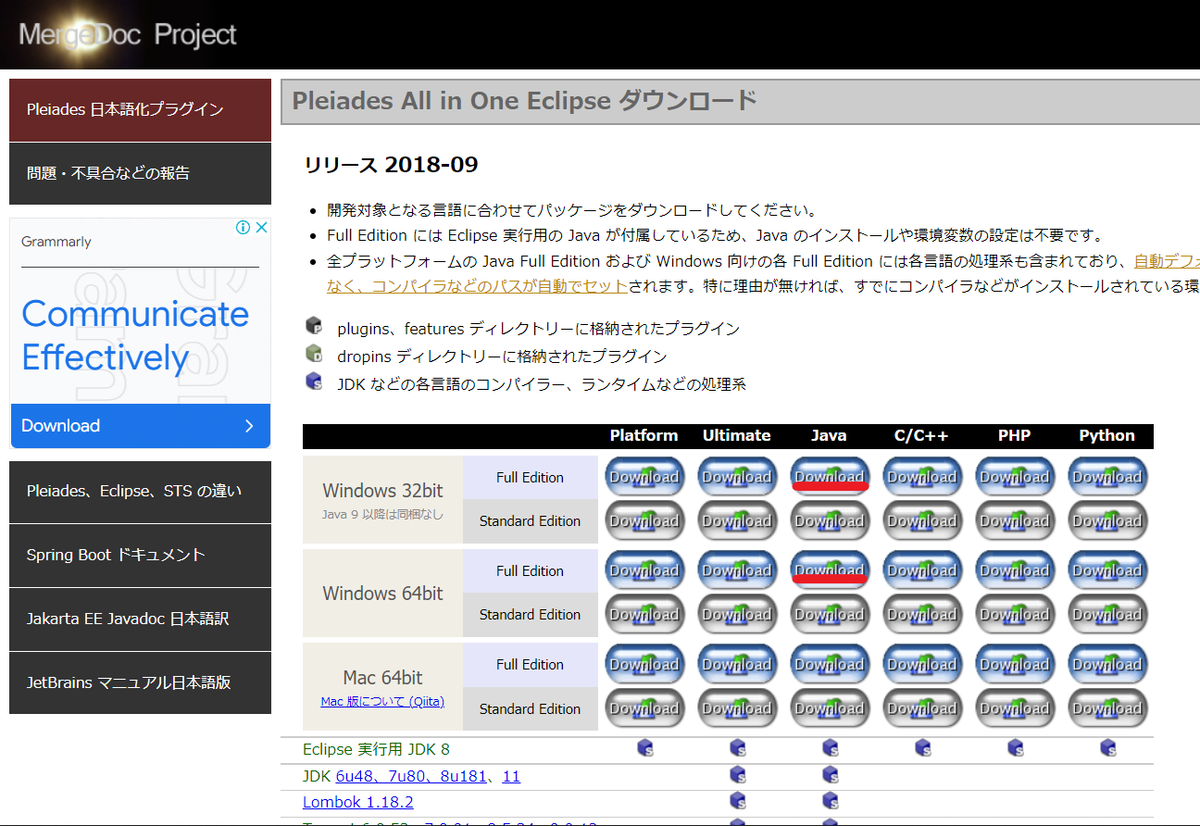
※こちらは先ほどの事前準備で確認したbit数に対応した方をダウンロードしてください。
Eclipseの起動手順
①ダウンロードしたzipファイルの名前を「pleiades.zip」に変更します。
(変更しなくてもいいですが、分かりやすいものにするため行っています。ちなみにPleiades (プレアデス) は Eclipseプラグイン日本語化プラグインのことです。)
②「pleiades.zip」を右クリックし、「プログラムから開く」→「エクスプローラー」を左クリックします。
③「すべて展開」を左クリックする。
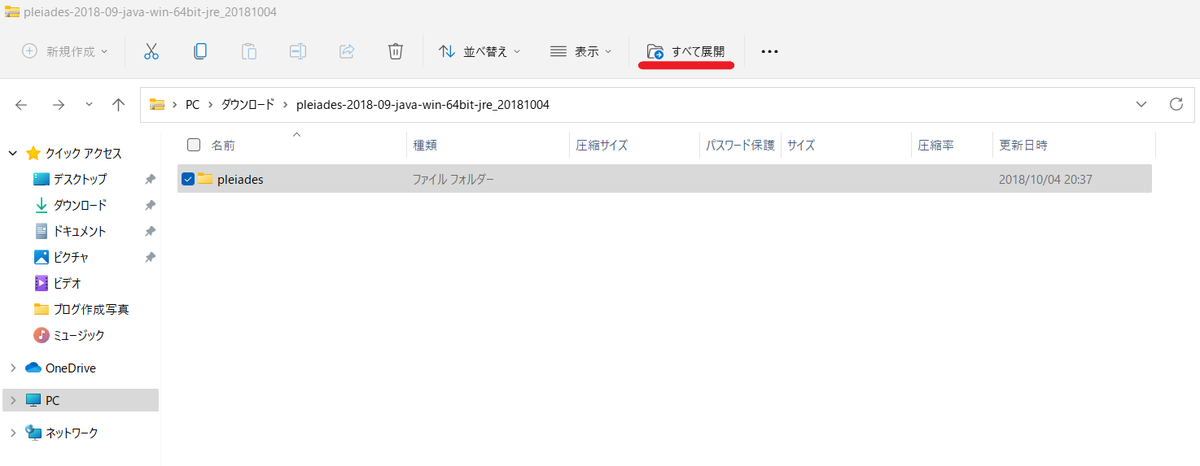
④参照でCドライブ(ローカルディスクC:)を選択し、「展開」を左クリックする。
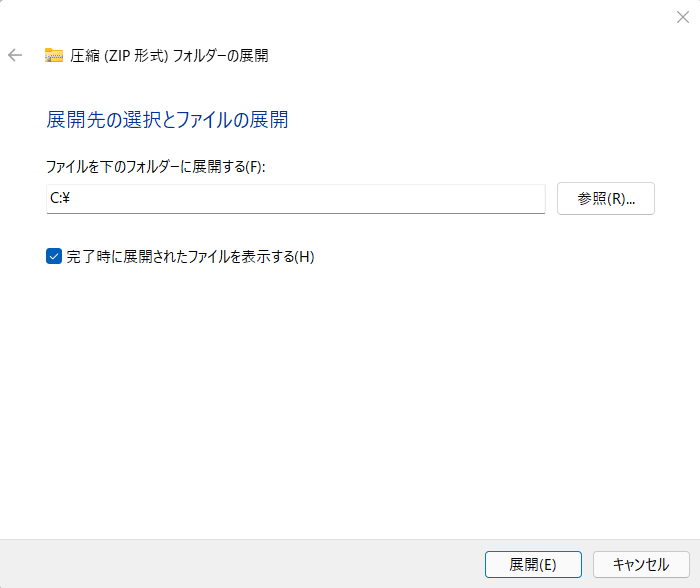
⑤Cドライブ直下に解凍した「pleiades」を開く。
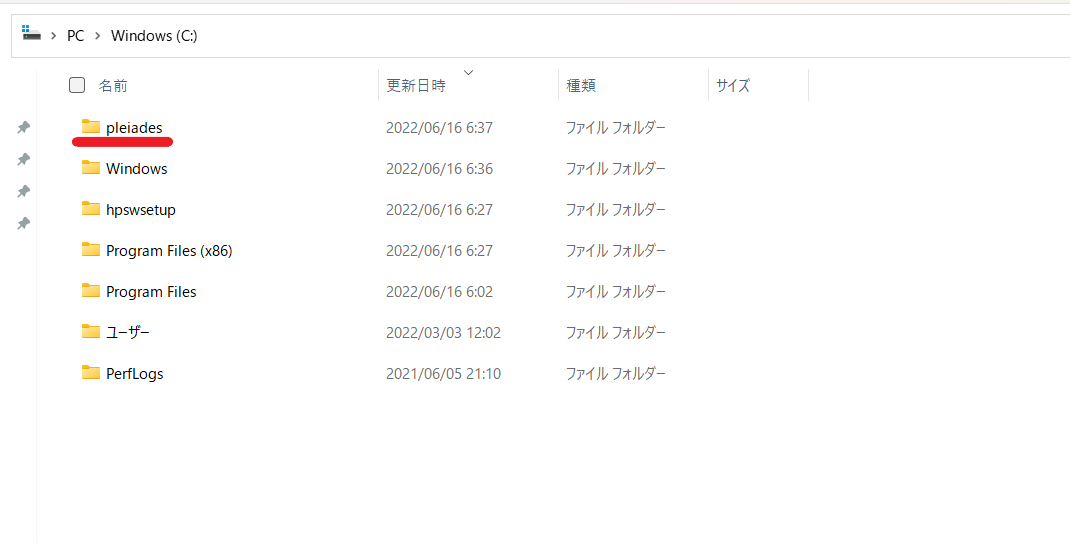
⑥Eclipseフォルダを開く。
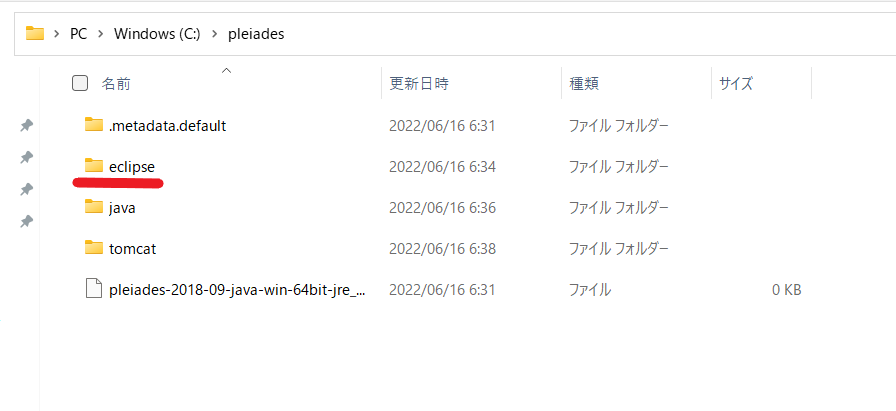
⑦「eclipse.exe」を起動する。
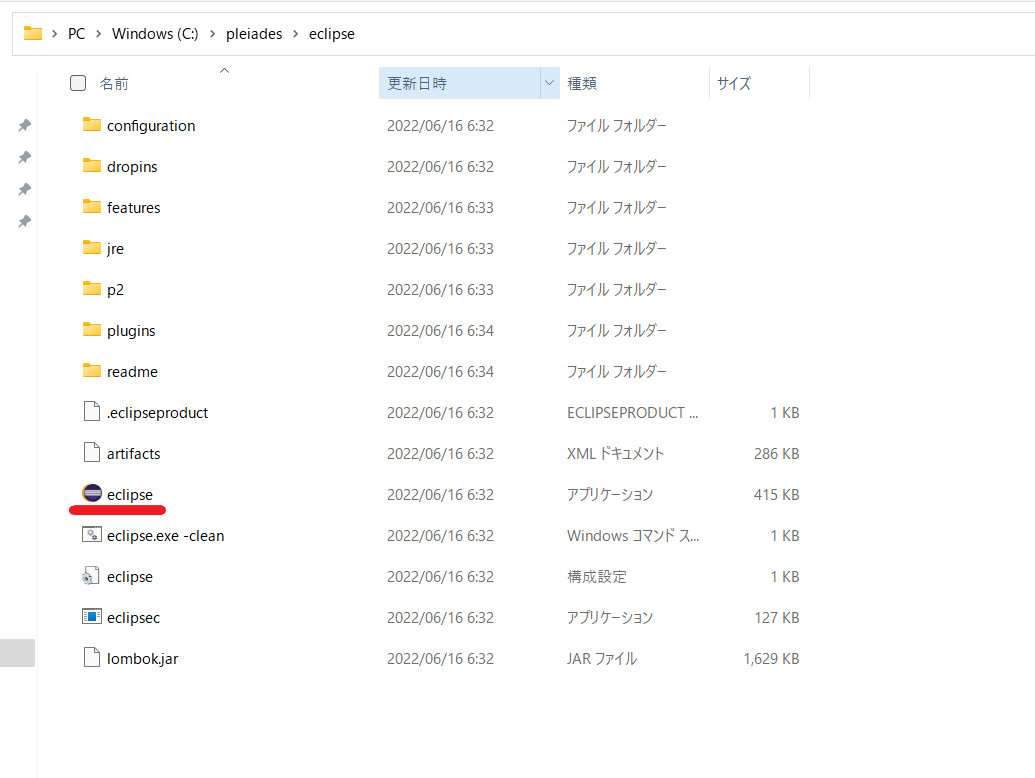 ⑧ワークスペースランチャーで任意のワークスペースを選択し、「起動」をクリックすると起動する。
⑧ワークスペースランチャーで任意のワークスペースを選択し、「起動」をクリックすると起動する。
(ワークスペースはデフォルトの../workspaceで構いません。)
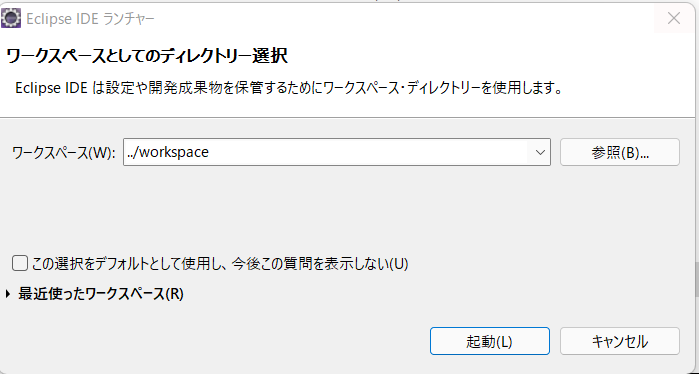
⑨「pleiades」フォルダで「workspace」のフォルダが作成できていればOKです。
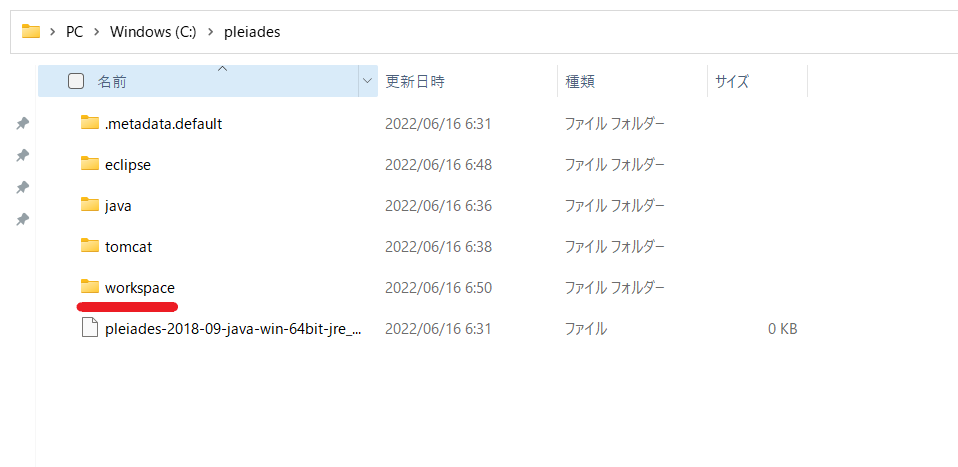
以上でEclipseの起動が完了です。
3.JavaをEclipseで動かす手順
プロジェクト、パッケージ、クラスの3つが必要になります。
プロジェクトの作成
まず、Javaのプログラムを作成する際はプロジェクトという単位で管理します。
①メニューバーの「ファイル」→「新規」→「プロジェクト」をクリックする。
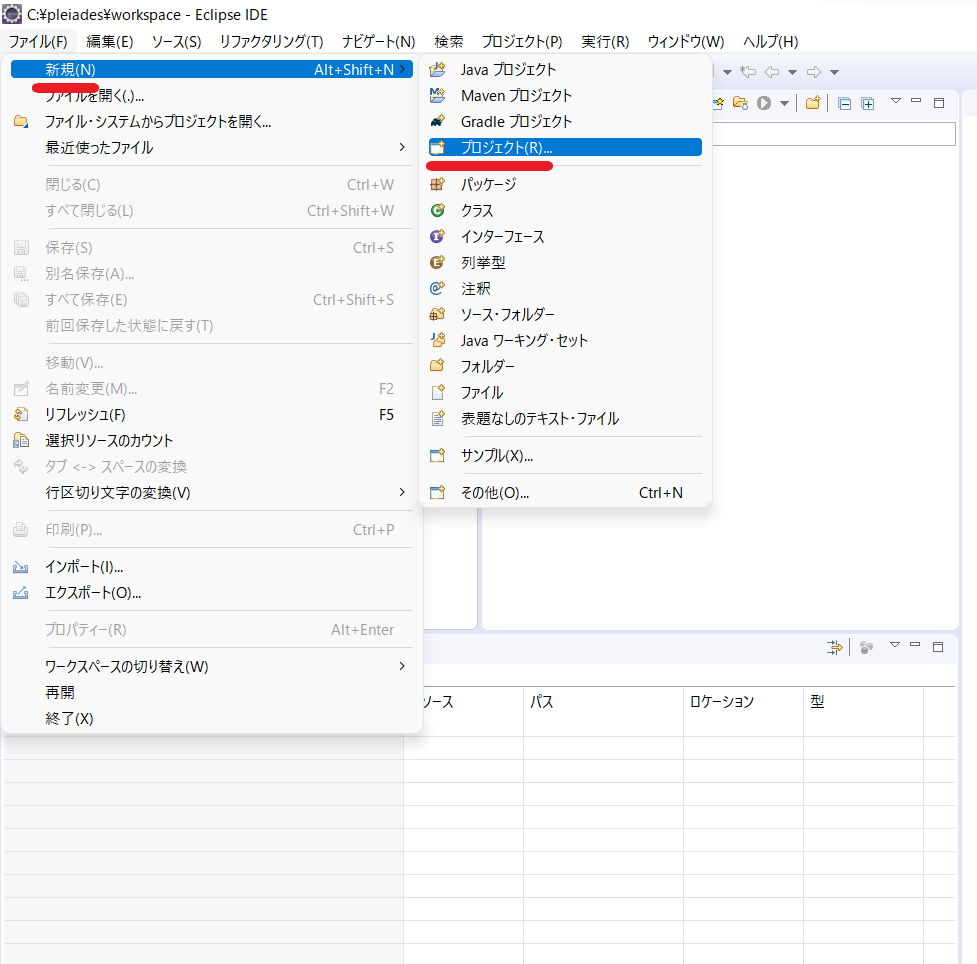
②「新規プロジェクト」ウインドウが表示され、ここでプロジェクトの種類を選択します。ここで「Javaプロジェクト」をクリックし、「次へ」をクリックします。
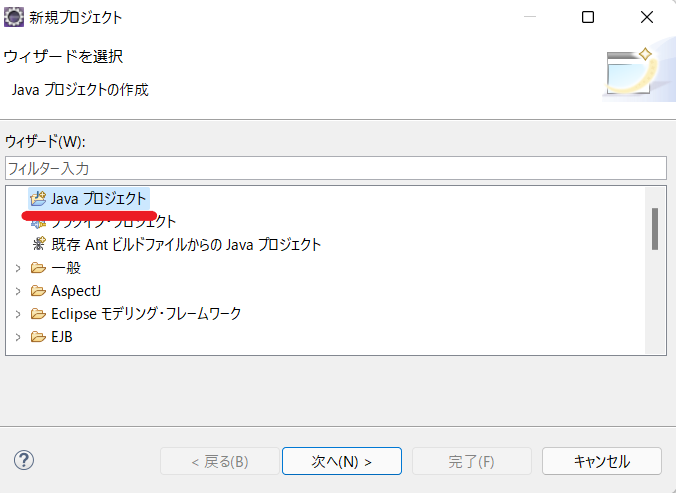
③プロジェクト名を入力し、 「完了」ボタンを押す。
(今回は「JavaPractice」としますが名前は自由です。)
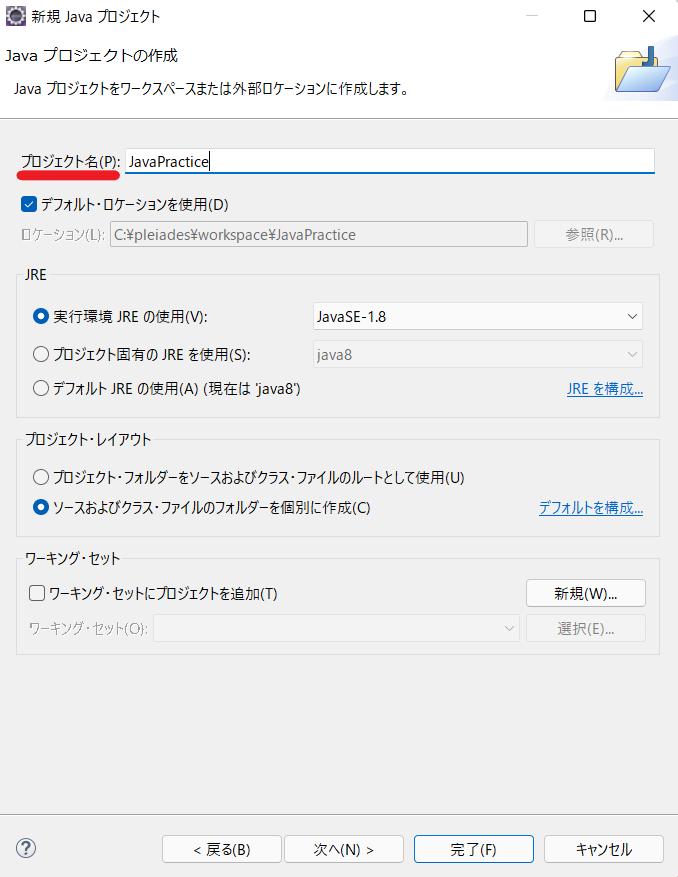
④Eclipse上の「パッケージエクスプローラー」のウィンドウに「JavaPractice」プロジェクトが作成されたことを確認できれば完成です。
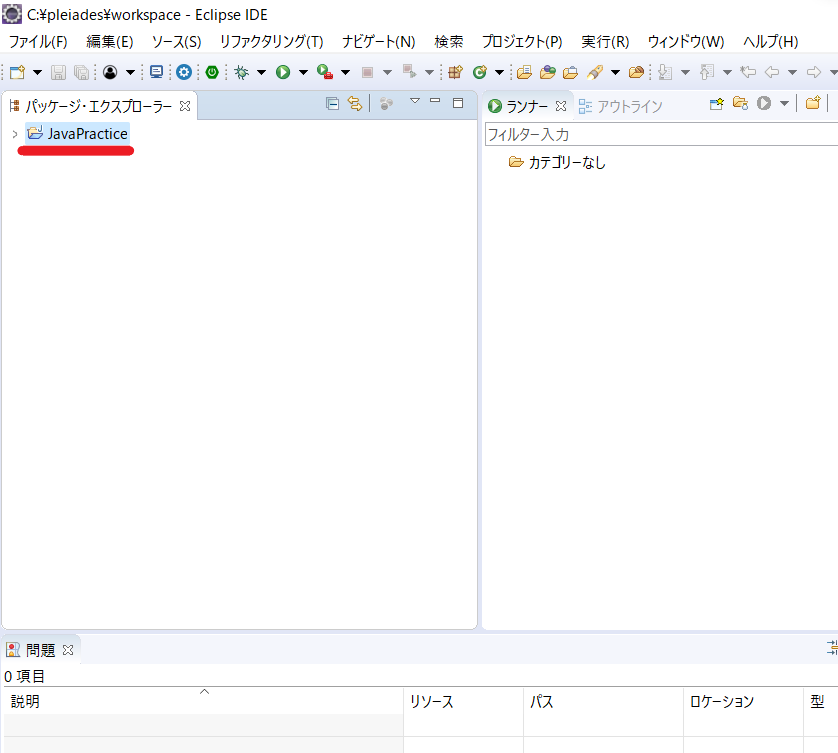
パッケージの作成
次に作成するのは、Javaプログラムファイルを分類分けする際に使用するのが「パッケージ」です。
①プロジェクト内の「src」ファイルを右クリックし、「新規」→「パッケージ」をクリックします。

②名前を入力し、「完了」をクリックします。(今回は「Practice」としますが名前は自由です。)
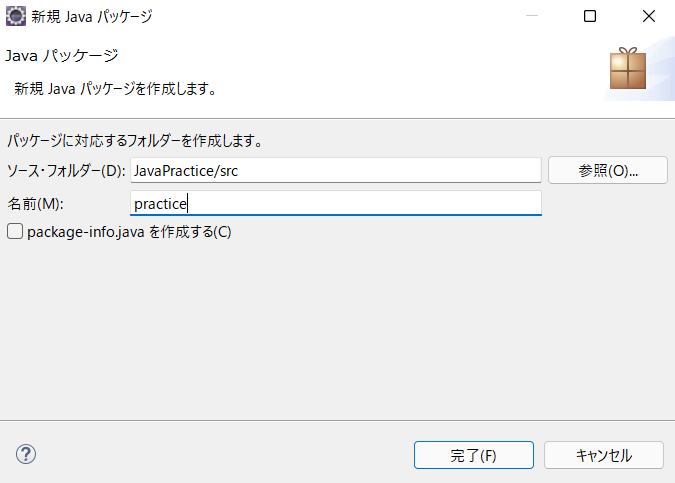
③「パッケージエクスプローラー」のウィンドウに「Practice」パッケージが作成されたことを確認できれば完成です。
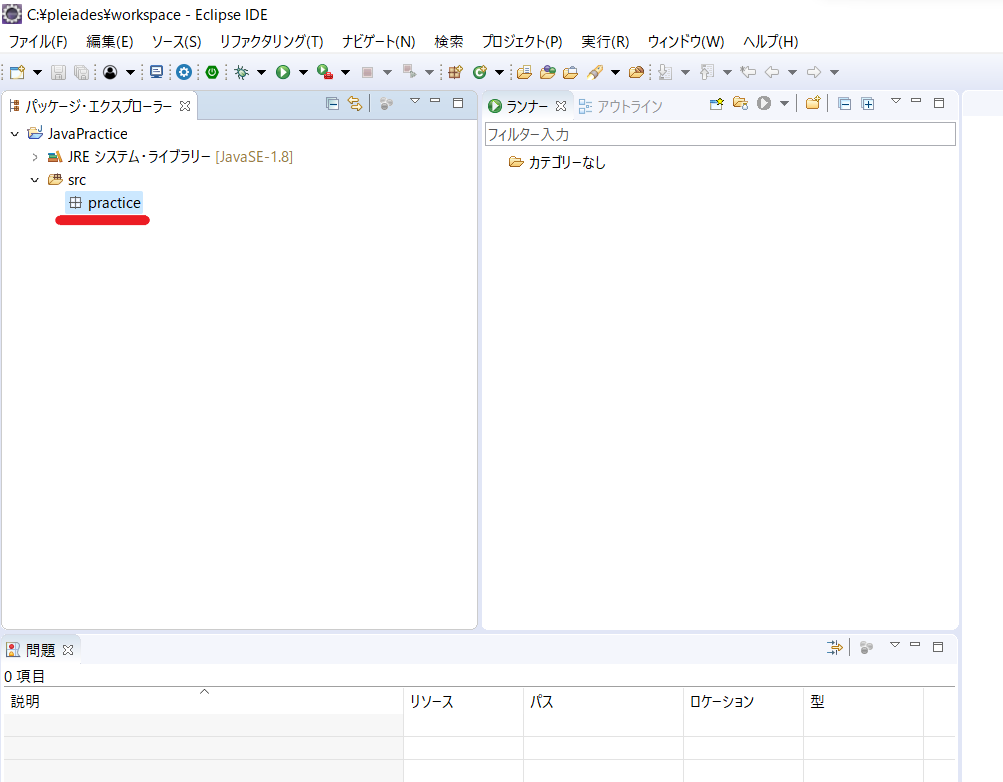
クラスの作成
Javaプログラムは、 クラスという単位で作成します。
「クラス=Javaのプログラムファイル」との認識でOKです。
①「tutorial」パッケージを右クリックし、「新規」→「クラス」をクリックします。

②名前(今回は”Hello”)を入力し、「public static void main(String[] args)」にチェックを入れ、「完了」ボタンを押したら完成です。

4.プログラム実行
では、環境が整ったので実際にソースコードを実行してみましょう!
以下の「こんにちは!」と表示させるプログラムをクラスに自分で打ち込んでみましょう。
package tutorial; public class Tutorial { public static void main(String[] args) { System.out.println("こんにちは!"); } }
打ち込んだらコードの保存をしましょう。
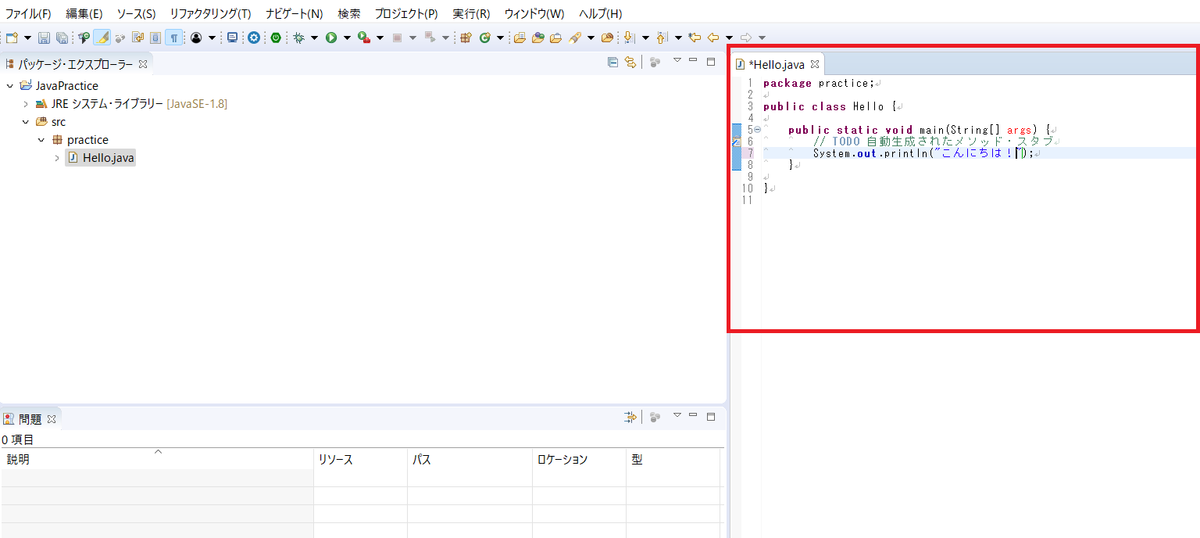
メニューバーの「ファイル」→「保管」、または「保管」ボタンをクリックするとファイルに上書き保存できます。
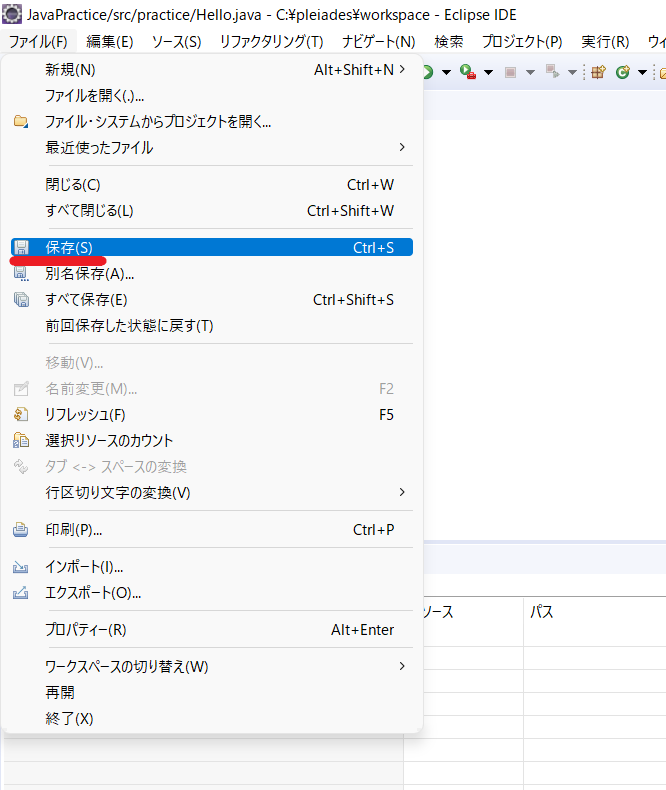
そして保存ができたら実行したいプログラムの項目をクリックしてから、
メニューバーの「実行」→「実行」→「1 Java アプリケーション」をクリックします。
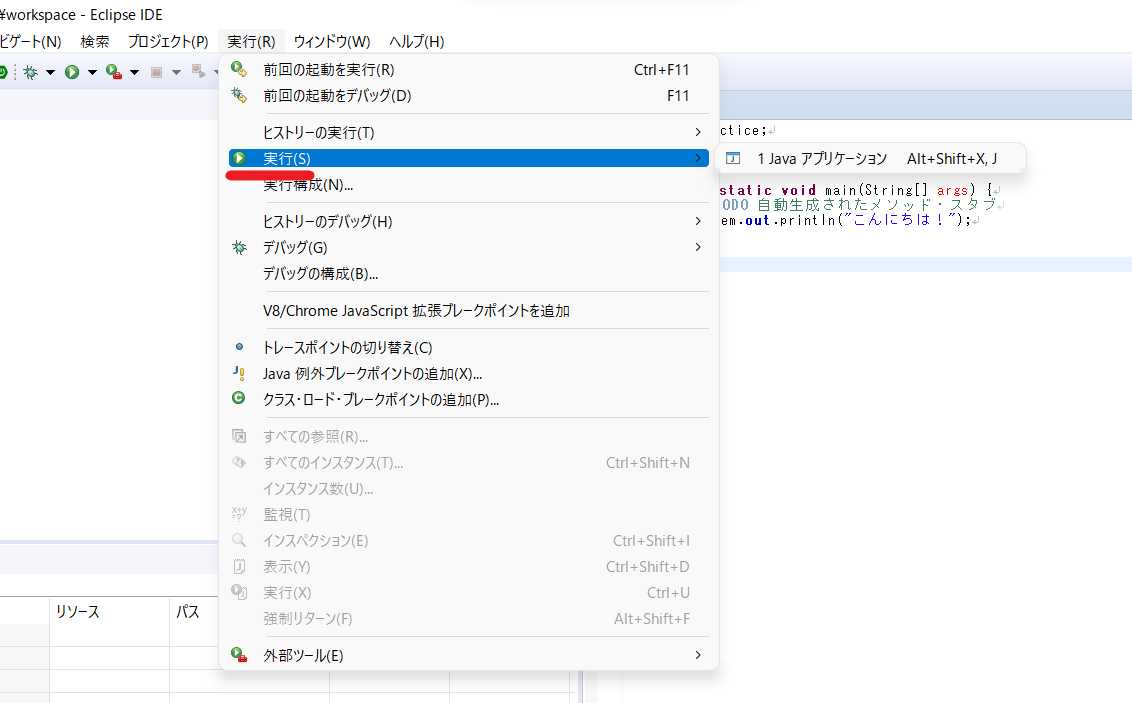
「コンソール」タブに「こんにちは!」と表示されたら正常にプログラムが実行されています。
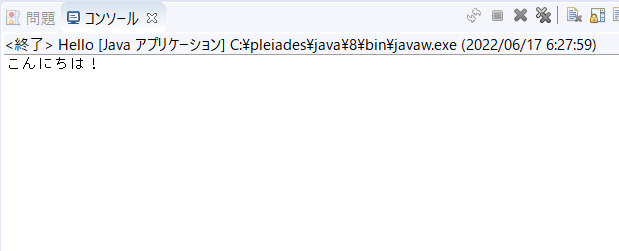
おまけ:
今後プログラム書いたらコードを保存し、ビルドというものをやることになるのですが、毎回ビルドを行なうのは大変だと思います。
そんなとき便利になってくるのはファイルを保存する度に、Eclipseが自動的にビルドをしてくれる機能です。
メニューバーの「プロジェクト」→「自動的にビルド」にチェックが入っているか確認し、入っていない場合はクリックしてチェックを入れることで自動でできるようになります。

5.最後に
無事に実装できましたでしょうか?
ゼネットの新人研修ではこのような基礎的な部分から学ぶことができます!
プログラミングをやったことがない文系でもしっかり内容を理解できる研修になっています!!
これで実装できた皆さんもコードをたくさん書いてJavaの勉強をしていきましょう!
