
はじめに
読んで欲しい人
ここでは、Eclipseを使い始めた、基本的なことがわからないような人を対象に記事を書いております。
目標
デバッグツールを使うことで、何行目で異常を起こしているのか、どういう異常なのかという特定作業が容易になります。
そんなデバッグツールを初心者の皆様に使ってもらうことが目標です。
環境について
このページの環境は
Eclipce 4.24.0
となっております。
デバッグツールについて
実行の仕方
まず、Eclipseのデバッグツールの実行の仕方から説明します。
3つの方法があります
1つ目 ショートカットキーを用いる方法

『Alt+Shift+D』を押すことでこのようなメニューが出てきます。
今回はJavaのデバッグツールを起動したいため、更に『J』を押します。
これでデバッグツールが起動します。
2つ目 右クリック
デバッグツールを起動したいプロジェクト名を右クリック、又はプロジェクトで右クリックをします。
そうすると下のようなメニュー画面が出てきます。

下の方へ移動するとデバッグの構成をクリックし、エンターキーを押す。
または、Javaアプリケーションをクリックするとデバッグツールを実行できます。
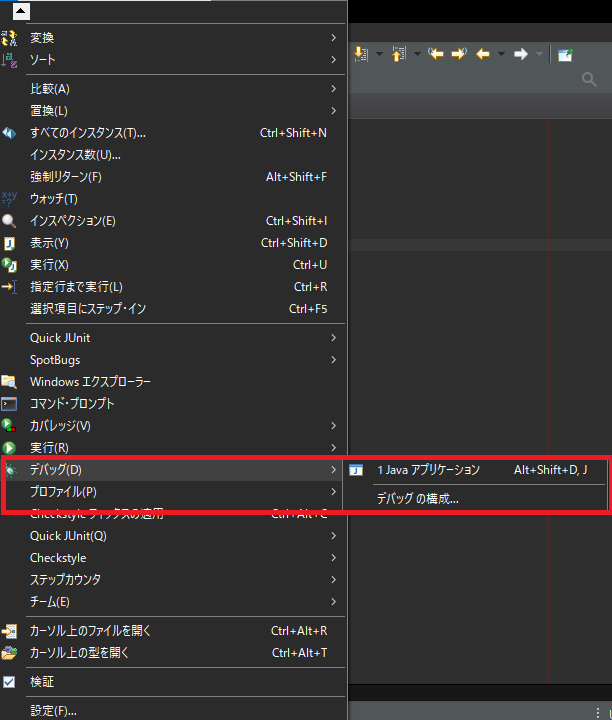
3つ目 アイコンクリック
上方、中央にある虫マークをクリックすることで実行できます。

以上がデバッグツールの起動実行になります。
デバッグツールの機能説明
いきなりデバッグツールを使いこなすことはできませんし、すべての機能を紹介されても初心者は困ることになると思います。
ですから、ここではデバッグツールの機能を紹介いたします。
ここで紹介するデバッグツールの便利機能は、変数ウィンドウとブレークポイントを用いた変数の中を見る機能です。
これらを用いることの利点は2つあります。
1つ目は、エラー、想定外の動作の原因特定です。
2つ目は、エラーの原因となっている行の特定です。
下の簡単なコードを用いて便利な機能を紹介して参ります。
package test;
public class Test {
public static void main(String[] args) {
int num = 3;
for (int i = 0; i < 2; i++) {
num = num * 3;
}
System.out.println(num);
}
}
こちらのプログラムは3を3回かけてその計算結果をコンソールへ出力するというものになっています。
変数ウィンドウ
まず、変数ウィンドウを選択して見えるようにしましょう。
変数ウィンドウの開き方は、上にある「ウィンドウ」から「ビューの表示」、「変数」と移動して開くか、
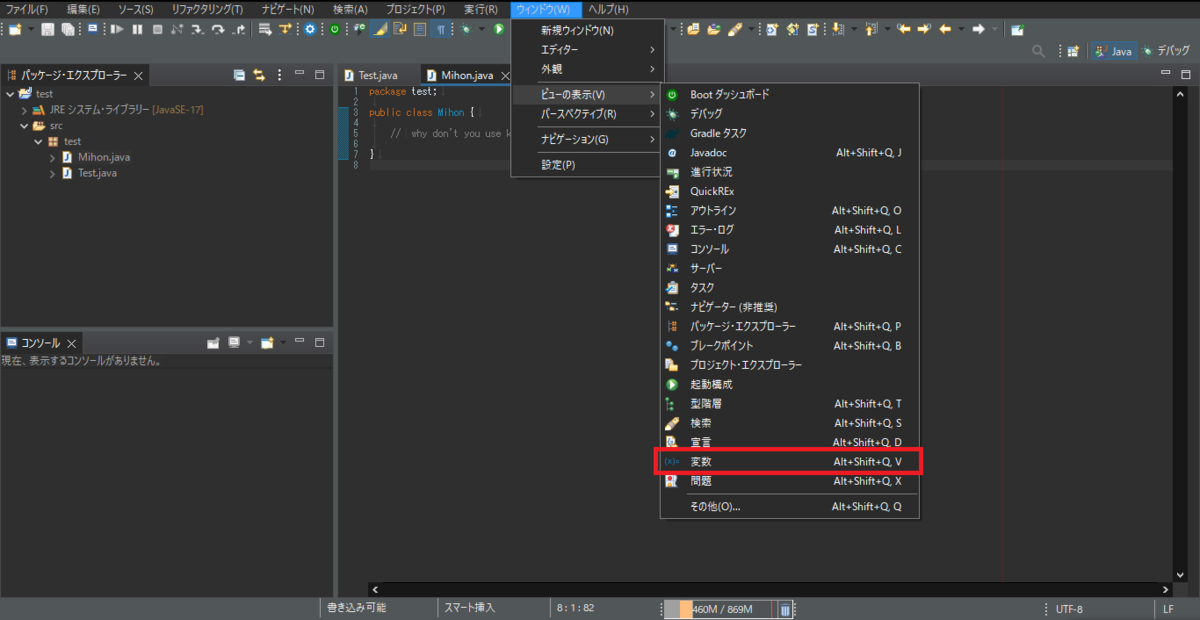
『Alt+Shift+Q』を押した後に、『V』を押すことで開くことができます。
変数ウィンドウが開くとこのようになります。
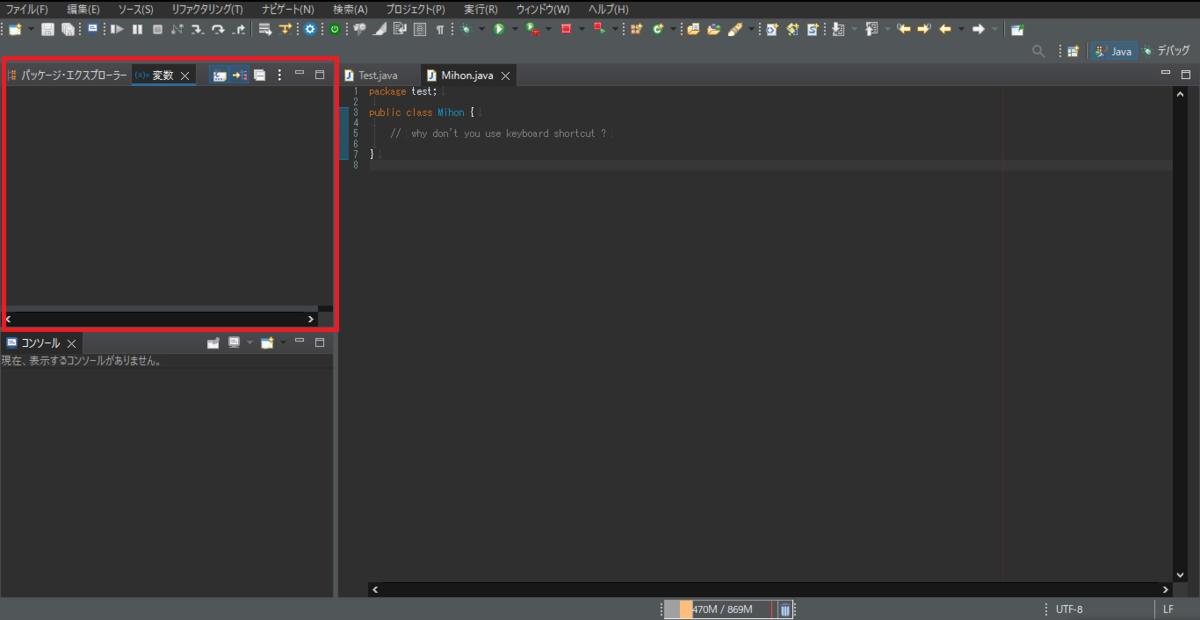
これらが変数ウィンドウの開き方になります。
ブレークポイント
ブレークポイントとは、デバッグモード起動中にプログラムを停止させたい場所に設定し、プログラムを停止させるものです。
設定の仕方は非常に簡単です。
“行数が書かれている場所をダブルクリックする“
これだけでブレークポイントの設定ができます。
この状態でデバッグツールの実行(先ほどまでの手順)をすると
ブレークポイントを設定した行の直前でプログラムが止まります。
今回は5行目にブレークポイントをおいて、実行してみましょう。
このようにブレークポイントがおかれたステップが薄く強調されます。
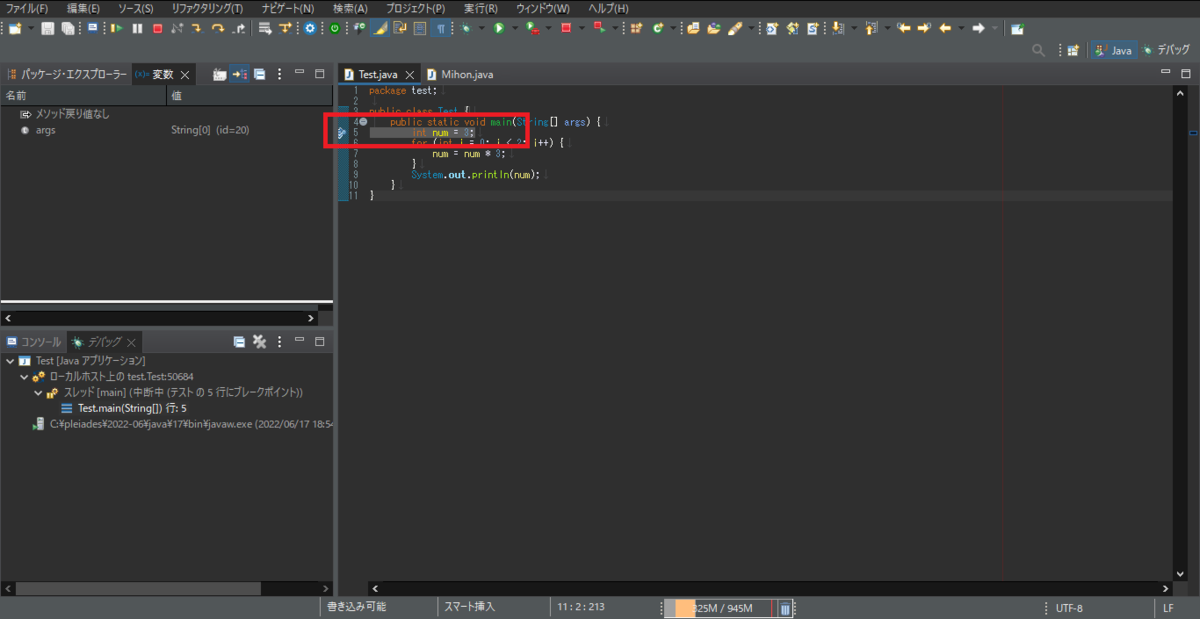

この赤く囲われたステップオーバーを押してみましょう。
このステップオーバーを使うことで次のステップのプログラムを実行することができます。
5行目が実行されたため、変数「num」へ3が代入されています。
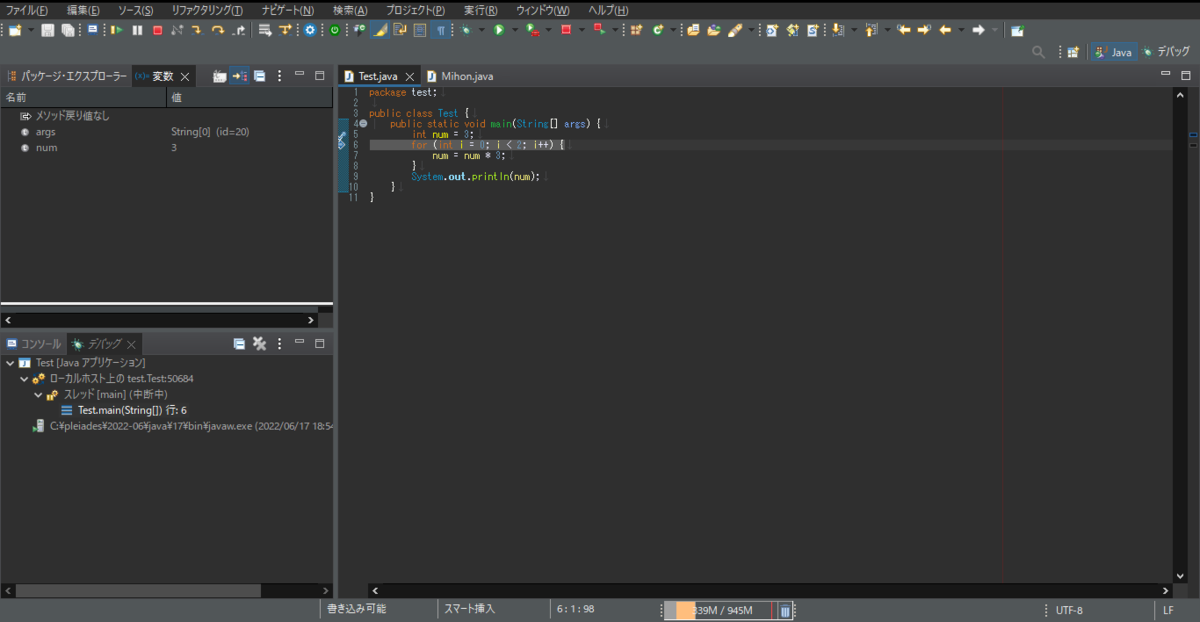
さらに1回ステップオーバーを押すと7行目へ移動します。
ここで変数ウィンドウを見てましょう。「num」の値が9に変わったことがわかると思います。
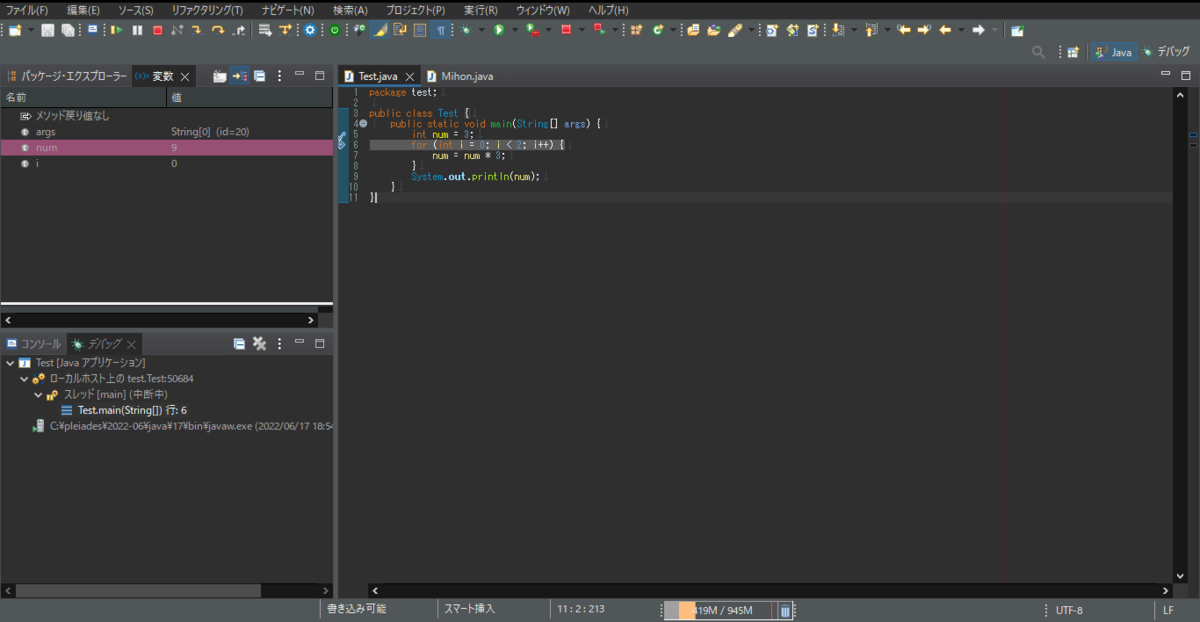
このようにブレークポイントと変数ウィンドウを用いることで変数の変化がわかります。
紹介のまとめ
この変数の変化がわかるというところが今回紹介したいことになります。
何故なら、普段は目に見えない変数の変化を見ることができるからです。
変数の変化が視覚的に捉えられることで、どのステップで変数の変化がおきたのか、何から何に変わったのかということが容易にわかります。
それによって、期待していなかった変化が起きているステップがわかったり、どこがエラーの原因となるステップなのか推測しやすくなったりします。
最後に
起動できてもたくさんウィンドウが出てきて使い方の想像がつかないデバッグツールですが、使いこなすことができるとプログラムへの理解が深まります。
デバッグツールにはほかの機能もありますので、興味の湧いた方は是非とも調べてみてください。
