
初めまして。 システム事業部マネージャ阿部と申します。
若手がRubykaigiの参加についてレポートしていますので、私もまぎれてブログを投稿します。
Rubykaigiには参加していないので最近覚えたIoTについて書きたいと思います。
最近Arduinoというマイコンについての技術研修を受けて、興味を持ったので自分で購入して遊んでいるところです。
これまでJava,Rubyといった言語で開発や教育を行っていましたが、組み込み系は大学卒業後ほとんど触れていません。
ですので、今回はど素人が初めて組み込み系に触ってみた程度の簡単なところから紹介していければと思います。
Arduinoと機器を揃えよう
私は電気街での購入が面倒だったのでAmazonでサクッと購入しました。
- AArduinoをはじめよう 初心者実験 キット 基本部品セット20in1 UNO
- ArduinoやPCとの接続ケーブル、LED等一式をセットで販売しているキットです。

- ArduinoやPCとの接続ケーブル、LED等一式をセットで販売しているキットです。
- OSOYOO(オソヨー) DIY センサーモジュール キット 常用20個
- 温湿度センサーや、加速度センサー等のモジュールが20個セットになっているキットです。
- ※やりたいことがはっきりしている方はたくさん購入する必要はないでしょう。

- ジャンパピンのセットをいくつか購入して、8千円程度で機材をそろえることができました。

Arduinoの開発環境を整えよう
Arduinoには無料でIDE(統合開発環境)が提供されていて、
公式サイトからダウンロードすることが可能です。
Windows環境であればwindowsインストーラーをダウンロードして起動していけばインストールできます。
デスクトップにショートカットが作られるので、開いてみてこんな画面になればインストール完了です。
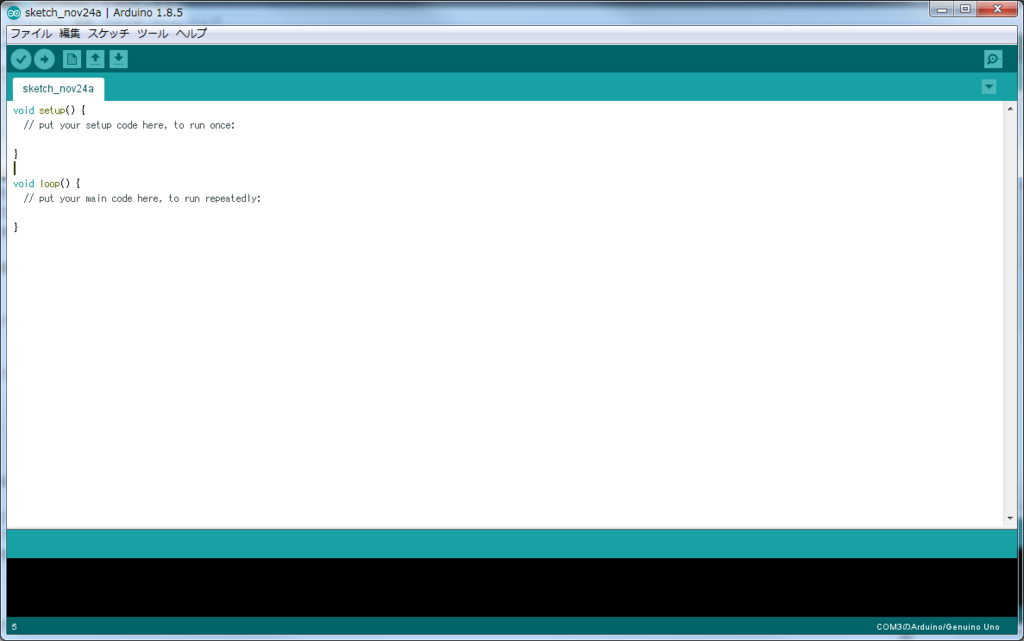
PCとArduinoを接続しよう
【Arduinoをはじめよう 初心者実験 キット 基本部品セット20in1 UNO】に入っているUSBケーブルを接続して、 PCとArduinoを接続します。
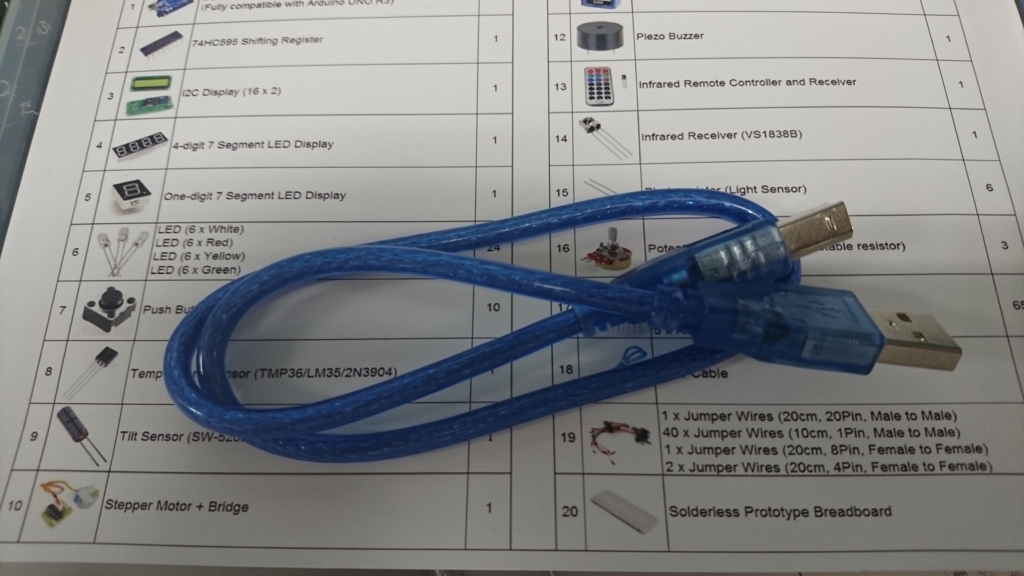
接続が成功すると画像のようにArduinoが光ります。

Arduinoの使い方
環境の構築だけで退屈になりそうなので、まずはプログラムによる制御はせずに、LEDを光らせてみました。
キットの中に制御盤が入っているので、こちらの制御盤を利用することとします。 この制御盤では画像のように回路を構成することができます。 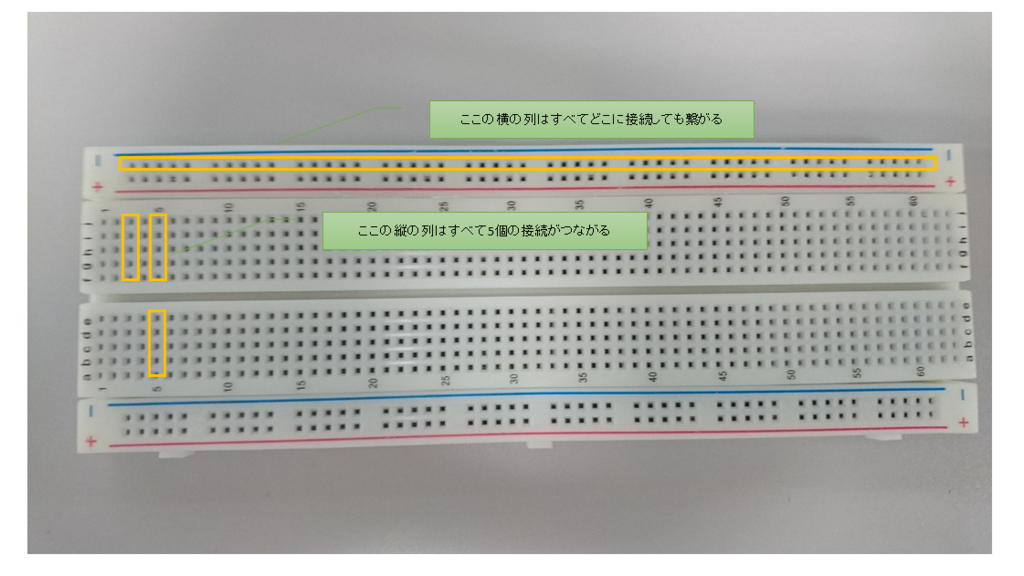
Arduinoの基盤に、3.3V,5V,GNDと書いてある接続端子があります。 3.3V,5Vがそれぞれの電流の出力、GNDがグランドつまり回路のマイナス端子となりますのでこんな感じにLEDをつなぎます。
※LEDには+、-があり、足の長い方がプラス端子となっています。
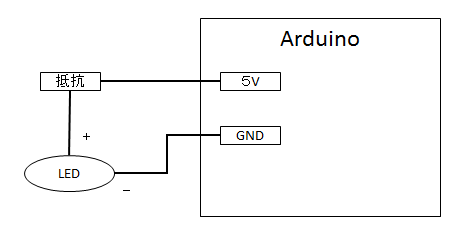
※色々なブログでは抵抗を使わず直接LEDをつなげて光らせていますが、これをやると10秒ぐらい光らせた後に電球が焼き切れて使えなくなります。 常に抵抗を使う癖をつけた方が良いでしょう。
ちなみに今回は200Ωの抵抗を使っています。(抵抗の数値はオームの方式によって導けますが、今回は省略します)

はい!これでやっとLEDを光らせることができました。
ただ、これでは制御を入れていないので、電池とLEDを直接光らせた場合と変わりありません。 次回からIDEを使って制御してみたいと思います。
